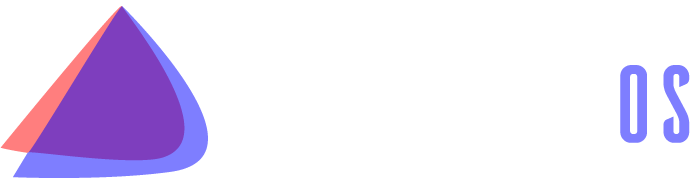Jak nainstalovat EndeavourOS na Virtualbox

Vytvořte si nový stroj se svým oblíbeným jménem, například –> EndeavourOS
Machine folder: jak se vám zlíbí
Type: Linux
Version: Arch Linux (64-bit)
Memory size: (minimálně 2000 MB, doporučeno 2500 MB – 4000 MB)
Hard Disk: „Vytvořte virtuální pevný disk nyní“(“Create a virtual hard disk now”)
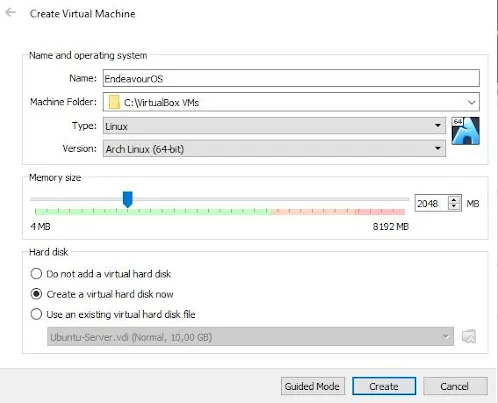
Klikněte na „Create“ (Vytvpřit)
Umístění souboru: Kam chcete uložit svůj virtuální počítač? Uvědomte si, že potřebujete dostatek místa pro virtuální pevný disk.
Velikost souboru: s přibližně 15 GB můžete začít – záleží na plánech vašeho virtuálního počítače. Na malou testovací jízdu to rozhodně stačí.
Typ souboru pevného disku: Co preferujete, VDI je naprosto v pořádku.
Uložiště na fyzickém disku: Dynamicky alokováno. Virtuální počítač zabere pouze tolik místa, kolik je potřeba. Vámi zvolená velikost souboru je maximální.
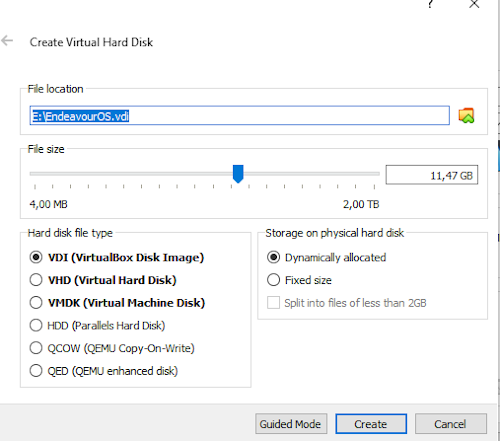
Po průvodci musíte změnit jedno nebo dvě nastavení. Nejprve klikněte na [Optical Drive] Empty (Vyprázdnit). Poté zvolíte stažený EndeavourOS-ISO a připojíte jej do virtuální optické jednotky.
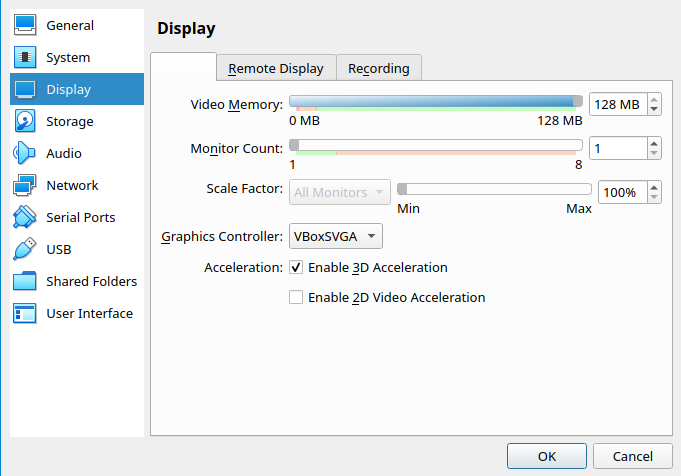
Pokud plánujete aktivovat 3D akceleraci pro GPU (grafickou kartu), musíte změnit grafický řadič na „VBox SVGA “. A chcete maximalizujte „Video paměť“ na 128 MB.
Poznámky / Odstraňování problémů (aktuálně VMSVGA funguje dobře!):
Pomáhá změnit nastavení zobrazení tak, aby bylo použito starší lépe implementované VBoxVGA v nastavení jako řídicí zařízení. Ale protože VirtualBOX nyní dává varování, že máte špatné nastavení, pokud zvolíte toto, a zdá se, že VMSVGA (co VirtualBox nastavil jako výchozí pro hosty Linuxu) stále nefunguje správně s hosty založenými na Arch, vrátí se na výchozí nastavení, když opustíte okno nastavení a musíte jej nastavit z hlavního přehledu Boxu:
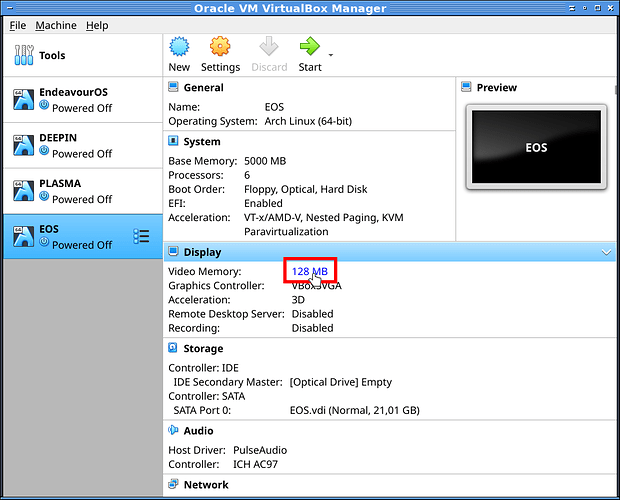
Někdy se nastavení vrátí, takže před spuštěním ArchBoxu zkontrolujte, zda je Graphic-Controller nastaven na VBoxSVGA! z této obrazovky můžete také nastavit paměť pro grafiku větší než 125 MB:
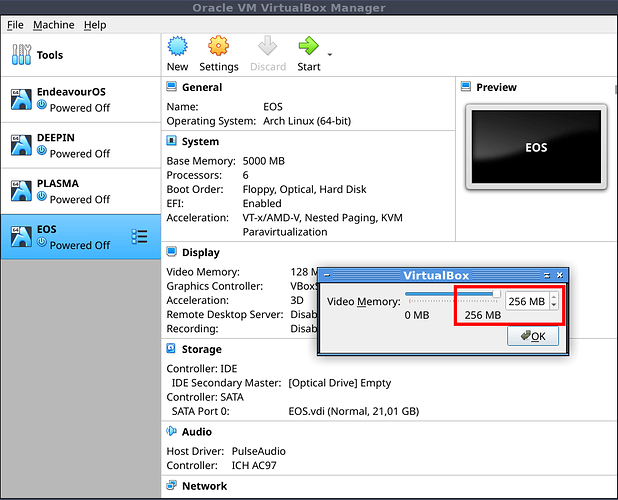
Všechny kroky pro zprovoznění grafického ovladače v prezentaci:
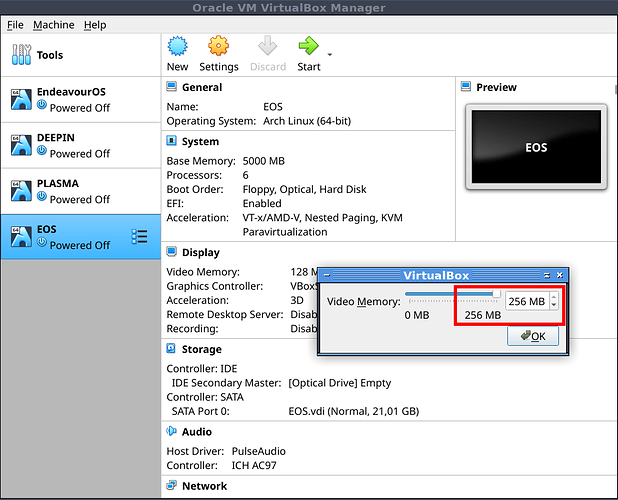
Nastavte na 256 MB pomocí posuvníku nebo tlačítka a poté klikněte na OK
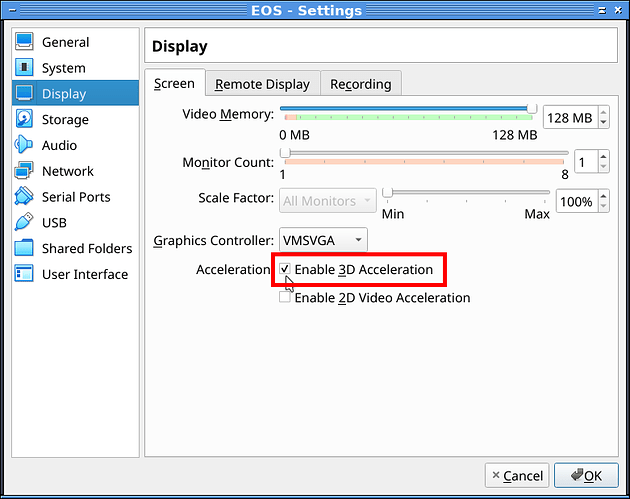
Nejprve zkontrolujte 3D v nastavení názvu virtuálního počítače a nechte libovolný grafický řadič, poté klikněte na OK.

Zavřete nastavení okna a klikněte jako níže přímo na název VMSVGA vašeho virtuálního počítače
Poté se objeví malé okno, takže jej změňte na VboxSVGA a klikněte na OK.
Nyní se VboxSVGA se zaškrtnutým 3D drží vpravo.
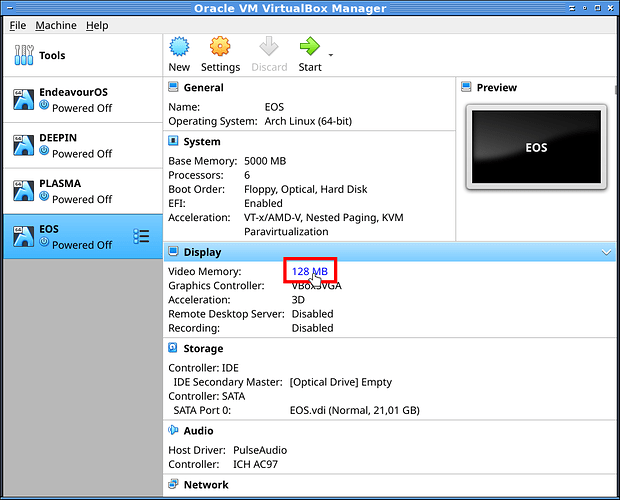
Klikněte na 128Mo (může to být jiná hodnota) a objeví se malé okno
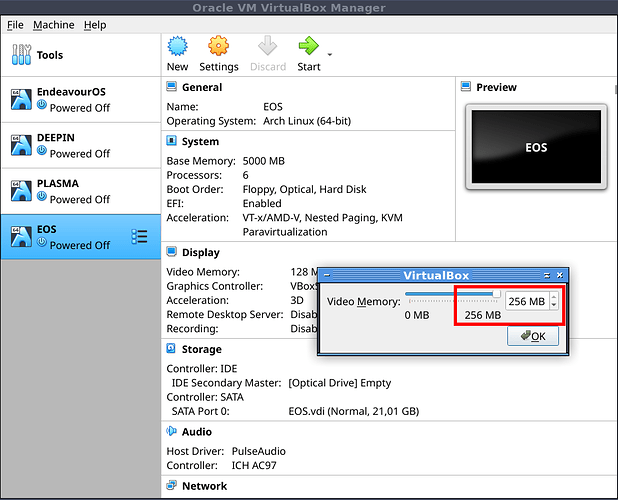
Nastavte na 256 Mo pomocí posuvníku nebo tlačítka a poté klikněte na OK
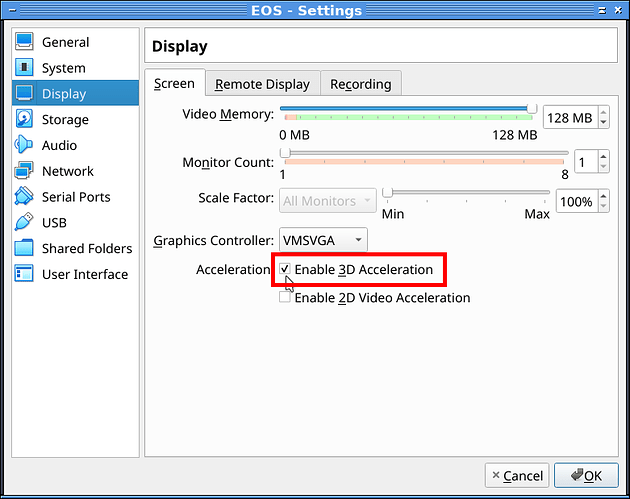
Nejprve zkontrolujte 3D v nastavení názvu virtuálního počítače a nechte libovolný grafický řadič, poté klikněte na OK.
To je vše... čas spustit virtuální stroj a vyzkoušet EndeavourOS.
Návod je převzat z Discovery na EndeavourOS vydán 14. března 2021.
Kankys
20.4.2024